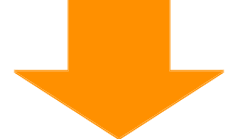シリウスを始めてみよう《STEP.2》
「SIRIUS」は2022年5月に販売終了致しました。
そして、新『SIRIUS2』として生まれ変わりました!
新しい機能満載で使いやすくなった「SIRIUS2」
ご覧ください→SIRIUS2
以下の記事は、SIRIUSの解説になります。
前回ステップ.1では、サイトの立ち上げ部分に関して、簡単に説明してまいりました。
しかし、アップロードしなければネット上にはまだ表示されていません。
今回は、前回作成したサイトをアップロードするまでを紹介してまいりましょう。
サーバーをレンタルしていることを前提に紹介してまいります。
1. アップロードスタート
まずはSIRIUSの基本画面のサイトオプションのボタンをクリックします。
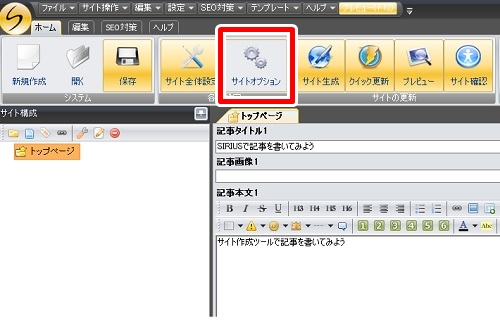
2. FTPの設定
ここでFTP設定A〜Dの部分に打ち込んでいきます。
このA〜Cの部分は、サーバーを契約するとメールで送られてくるので確認してみてください。
今回は、私が利用しているロリポップの契約時のメールを見てみましょう。
(ほとんどのサーバーでは、メールでこのようなFTPの詳細が送られてきますので大事にとっておきましょう。もちろんサーバー側からチェックすることも出来ます)
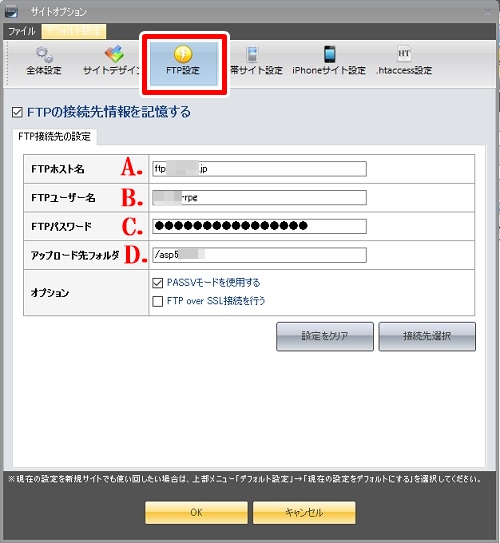
■Aの部分《FTPホスト名》には、メールの部分の《FTPサーバー》に書かれている部分を打ち込みます(下のメールで送られてきた画像を参考にしてください)
■Bの部分《FTPユーザー名》には、メールの部分の《FTPアカウント》に書かれているいる部分を打ち込みます
■Cの部分《FTPパスワード》には、メールの部分の《FTPパスワード》に書かれている部分を打ち込みます。
※サーバーのログインパスワードとは違いますのでご注意ください
■Dの部分《アップロード先フォルダ》には、サーバー内に表示されるフォルダ名となりますので、あなたの好きなアルファベットと数字の組み合わせを打ち込みます。
※フォルダー名は、先に同じフォルダー名があると上書きされてしまいますのでご注意ください
※フォルダー名の頭には半角の/(スラッシュ)をつけてください
最後にOKを押して次に進みます
メールで送られてきた内容です
↓ ↓ ↓ ↓ ↓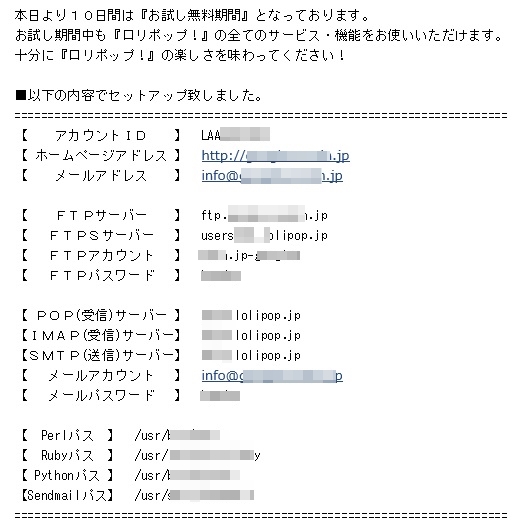
3. サイト生成
ここは、パソコン内にフォルダーを作成して登録する作業です。
自動でサイト名でのフォルダーを作成してくれますので、OKを押して次に進みましょう。
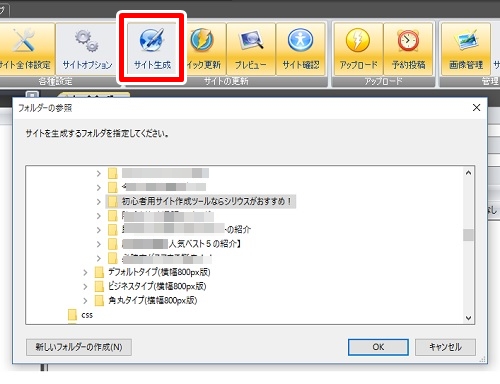
4. アップロード
いよいよ、ここでアップロードを行います。
「アップロード」のボタンを押した後、「すべてのファイル」のボタンをクリックしてください。
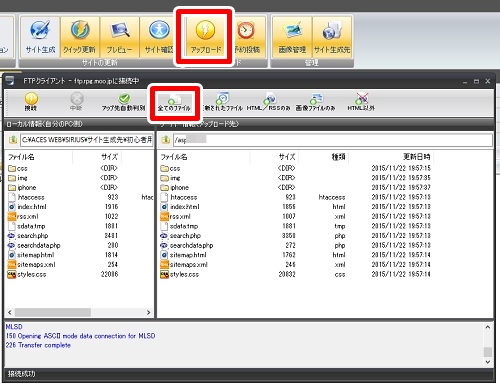
5. アップロード完了
これで、サーバーへのアップロードが完了しました。
サイト確認のボタンをクリックすると、実際にWEB上に表示されているサイトを確認することが出来ます。
※新しいサイトの場合、表示されるまでに多少の時間がかかる場合があります。
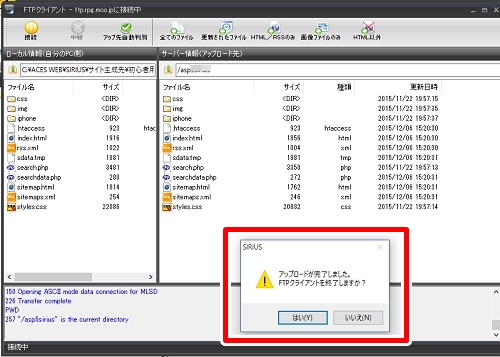
以上で、SIRIUSで作成したサイトをアップロードする方法の紹介は終了です。
最後までお読みいただきありがとうございました。
次回は、ヘッダーの作成方法を紹介してまいります
sirius公式ページへ