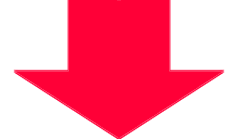Wordpress�����z���bFUTOKA����mixhost��

����ɂ��́AASP�W���p���̂䂤�ڂ��ł��B
�T�[�o�[�ύX���������ǁA
Wordpress�̈����z����������Ǝv���Ă���l������Ǝv���܂��B
�ł��A������đ����Ă��邱�Ƃ����ɑ����ł��B
���̃����^���T�[�o�[���āA�@�\���ǂ�ǂ�UP���Ă��āA
SSD�ɂȂ��Ă߂��Ⴍ����\�����x�������Ȃ��Ă܂��B
�ȑO�AWordpress�̈����z�����Ǝ҂Ɉ˗����āA
�������A�P�T�C�g�łP���~�`�Q���~�̊ԈʂŐ������ꂽ�o��������܂��B
��Ԉ����Ƃ���Ɉ˗����܂����B
�\������Ő����ň����z����Ƃ��X���[�Y�ɐi���
���������̂ł����A������Ď����ł��ł���Ɗ����܂����B
�����ɍ��������̃T�C�g�Ńg���C�����Ƃ���A���ꂪ�v���̂ق��ȒP�ł����B
����́A���S�҂ɂł������o����悤�ɁA������Ղ��Љ�Ă܂��肽���Ǝv���܂��B
�܂��AWordpress�̃v���O�C���͎g�p���Ȃ����@�ł������������܂��B
�i���v���O�C���͗e�ʐ����������āA�摜�Ȃǂ��d�l���Ă���ƁA�����Ɏ~�܂��Ă��܂��A�L���ɂ��Ȃ��Ɠ��삵�Ă���܂���B�������A���̑�����ȊO�̑�����̂ŁA����Ȃ玩�͂ň����z�����ق��������Ƃ����ł�(*^_^*)�j
�����āA�����܂ŏ����Ă����ĂȂ�Ƃ����������������邩������܂��Amixhost�̉�������������ł��\�������z���o����Ǝv���܂��B
mixhost�̉���y�[�W�͂�����ł���Wordpress�̈����z��
�����A��͂�Acpanel�Ƃ��J���Ă��������Ȃ��ƕs���ʼn����o���Ȃ����́A���˘f���A�����z�����Q�炢�ȒP�ȏ��ł܂����Ă܂��̂ŁA���̕ӂׂ̍����������Љ�Ă܂��肽���Ǝv���܂��B
����́AFUTOKA�Ƃ��������^���T�[�o�[����A���l�C�}�㏸����mixhost�ւ�Wordpress�̈����z����Ƃ��ڂ���������Ă܂���܂��B
�@�f�[�^�[�̃o�b�N�A�b�v����n�߂܂�
�܂��́A�����z���O��FUTOKA�̃f�[�^�[���o�b�N�A�b�v���܂��傤�B
���̏ꍇ�AFFFTP���g�p����FUTOKA�̃f�[�^�[���_�E�����[�h���܂����B
�������́AFFFTP�͖����Ń_�E�����[�h�ł��܂��B�������đ��̓m�Ȃǂ���_�E�����[�h���Ă݂Ă��������B�i�����͊��������Ă��������܂��j
�܂��́A�_�E�����[�h��̃t�H���_�[���쐬���Ă����܂��傤�B
�}�C�h�L�������g�ȂǂɁA������������Ղ��悤�ɁuFUTOKA�����z���O�_�E�����[�h�v�ȂǂƖ��O��t���č쐬���Ă����܂��傤�B
���ɁAFFFTP��FUTOKA�T�[�o�[�ɃA�N�Z�X���܂��B
���̎��ɏ��S�҂ł܂Â��̂��A���́u�z�X�g�̐ݒ�v�ł���
���Ԃ�AFUTOKA�ƍŏ��Ɍ_���Ƃ��ɑ����Ă������[���ɁAFTP�ݒ�ȂǂƋL�ڂɂȂ��Ă����͂��Ȃ̂Ŋm���߂Ă݂Ă��������B
�z�X�g��/���[�U�[��/�p�X���[�h�͂���ŕ�����܂��ˁB
�i�z�X�g���̍ŏ��̕����ƃ��[�U�[���́A���Ȃ���FUTOKA�ɐ\�������ɓo�^�������O�ł��j
����������Ȃ����ɂ́AFUTOKA�ɖ₢���킹������Ă���܂��B
�ł�����AOK�{�^���������������̃T�[�o�[���̃f�[�^�[���\������܂��B
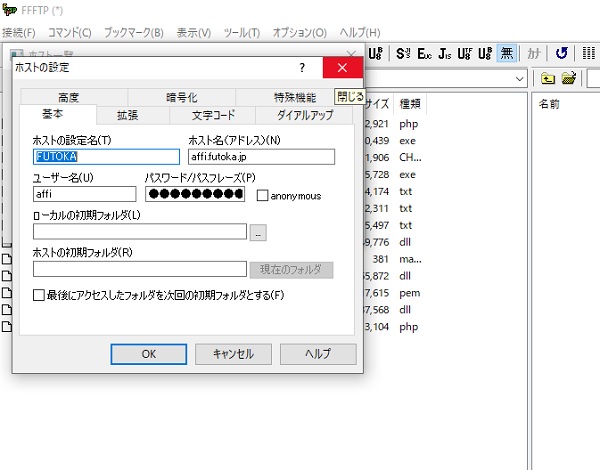
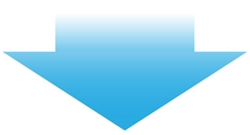
�P.FFFTP��FUTOKA�̃T�[�o�[���J������A�@�̒��̃t�H���_�[����public_html���_�u���N���b�N���ĊJ���܂��B
���̒�����A�����z���������h���C�����N���b�N���āA���̃h���C������\�������܂�
2.�A�̕����ʼnE���ɂ��遫���N���b�N���āA��ԍŏ��ɍ쐬���Ă������t�H���_�[��\�������܂��B�������d�v�ł��I�_�E�����[�h����ԈႦ��ƁA�K�v�����ꏊ�Ƀ_�E�����[�h����Ă��܂��A���Ƃō��������ƂɂȂ�܂��B
�@�@�i�_�E�����[�h�������ꏊ�ł��\���܂��A�ǂ��Ƀ_�E�����[�h�������o���Ă����܂��傤�I�I�j
3.�B�����Đ�����Ƀ}�E�X�������Ă����ƁA�_�E�����[�h�ƕ\������܂��̂ŁA�N���b�N����ƃ_�E�����[�h���n�܂�܂��B
�@�����Œ��ӂȂ̂��A�_�E�����[�h���n�܂�܂Ŏ��Ԃ�������̂ł��炭�҂��܂��傤�B
�@�܂��A�y�[�W����摜���������ɂ́A�������炢�_�E�����[�h�Ɏ��Ԃ�������ꍇ������܂��̂Ńe���r�ł����ċC���ɑ҂��Ă��������B
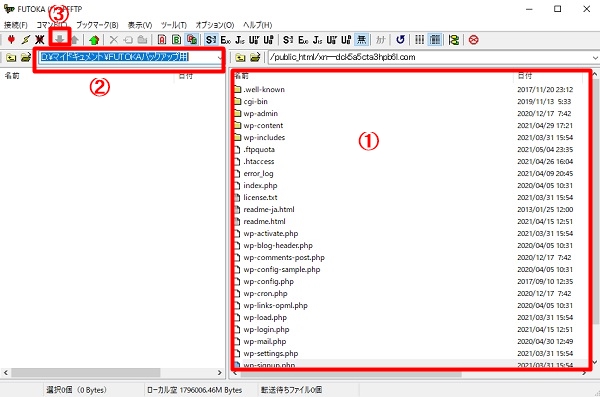
�AFUTOKA����Wordpress��MySQL�f�[�^�[�x�[�X���_�E�����[�h
��FUTOKA�Ƀ��O�C�����āA�R���g���[���p�l���̍����̕��ɂ���uphpmyadmin�v���N���b�N���܂�
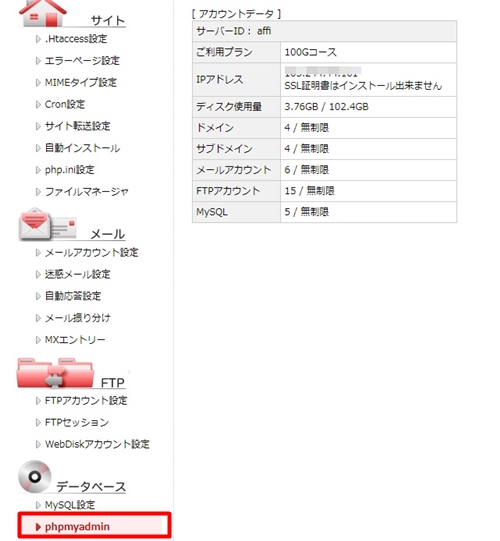
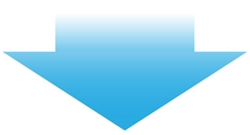
���Ԙg�ň͂����p�X���[�h���R�s�[���Ă���A�u�������N���b�N�v���N���b�N���Ă��������B
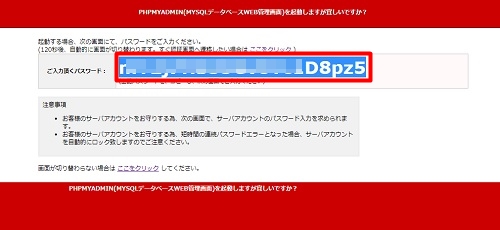
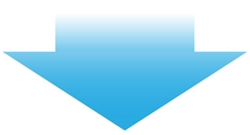
��cpanel�̃��O�C���y�[�W���\������܂��̂ŐԘg�ň͂�ꂽ�����ɁA��قǃR�s�[���Ă������p�X���[�h��ł�����ŁA�u���݂̗v���s�v���N���b�N���܂��B

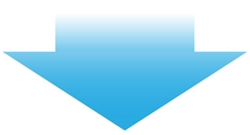
��phpmyadmin�̃y�[�W���\������܂�����A�����ɕ\������Ă��钆����AWordpress�̈����z���������f�[�^�[�x�[�X��I��ŃN���b�N���܂��B
���ɁA�G�N�X�|�[�g���N���b�N���܂��傤�B
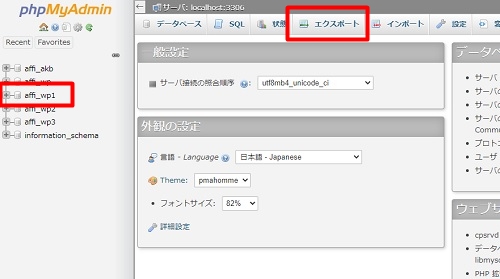
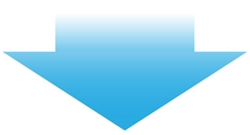
���\�����ꂽ���͕ύX���Ȃ��ŁA�u���s�v���N���b�N���܂��B
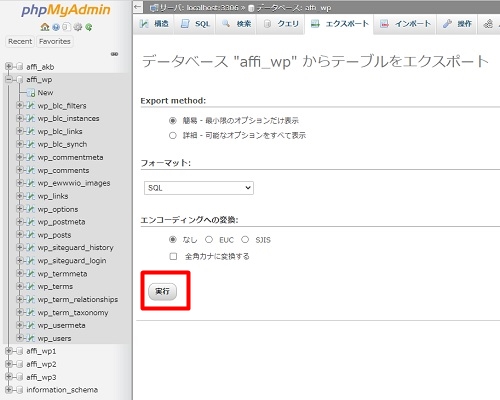
����ŁA�f�[�^�[�x�[�X���ۑ�����܂����B
�ۑ���͊m�F���Ă����܂��傤�B
Windows10���d�l���Ă�������A�G�N�X�v���[���[�Ń_�E�����[�h���N���b�N����Ε\������܂��B
����ŁA���ƂȂ�FUTOKA�T�C�h�̃f�[�^�[�̓o�b�N�A�b�v�ł��܂����B
���x�́A���悢��Amixhost�ւ̈ڍs��ƂɂȂ�܂��B
�B-1�Amixhost�ւ̈����z�����
��mixhost�Ƀ��O�C�����āA�����ɂ���C���t�H���[�V�����̉��ɂ���ucpanel�Ƀ��O�C���v���N���b�N���܂��B
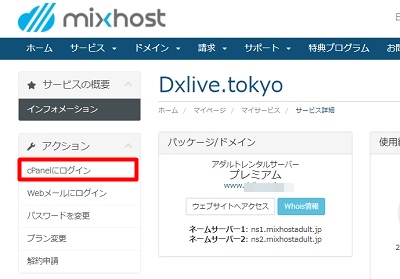
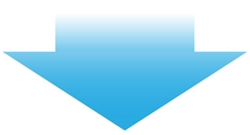
���h���C����o�^����̂Łu�A�h�I���h���C���v���N���b�N���܂��B
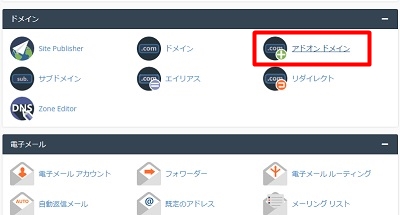
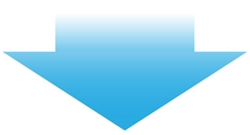
���V�����h���C�����̕����ɁAWordpress���쐬���邽�߂̃h���C����ł����݂܂��B
�iFUTOKA�ɂ���wordpress�Ɠ����h���C�����j
FTP���쐬����̂ŁA�Ԙg�Ƀ`�F�b�N�����܂��B
FTP�̃��[�U�[���͎����̕�����Ղ����O�ɂ��܂��傤�B
�p�X���[�h�́A�E�[�̐Ԙg�́u�p�X���[�h�����c�[���v�̃{�^���������Ǝ����ō쐬���Ă���܂��B
�p�X���[�h�͂�������A�ۑ����Ă����܂��傤�I�I
�Ō�ɁA���[�U�[�ɗ^���錠���̐ݒ��ʂ��o�Ă��܂��̂ŁA�u���ׂĂ̌����v�Ƀ`�F�b�N�����A�u���̎菇�v���N���b�N�����MySQL�f�[�^�x�[�X�̍쐬�͊����ł��B
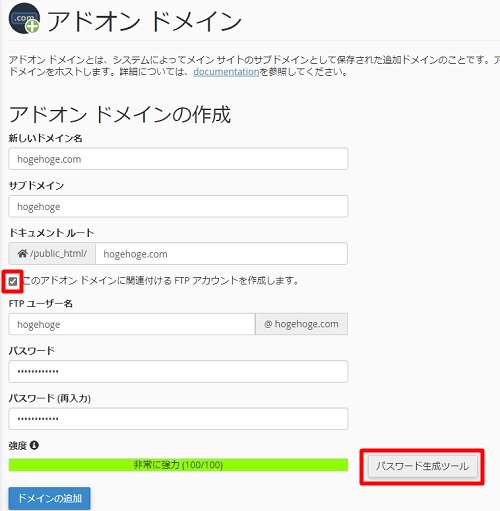
�B-2�AWp-config.php�̕ҏW
���̍�Ƃ��A������Ɠ���̂ŁA���S�҂̕����܂��������ɂł��B
���������č�Ƃ���Α��v�Ȃ̂Ŋ撣��܂��傤�B
��FFFTP�ŁA�����z���O��FUTOKA�ɃA�N�Z�X���āApublic_html���N���b�N�������z������h���C�����N���b�N���܂��B
�����ɂ́A�ŏ��ɍ쐬���Ă������o�b�N�A�b�v�p�̃t�H���_���J���܂��B
���ɁAwp_config.php�Ƃ����t�H���_���N���b�N���܂������\������Ă����ԂŁA�����Ƀ_�E�����[�h���܂��B
�_�E�����[�h���ꂽwp_config.php���_�u���N���b�N���܂��B
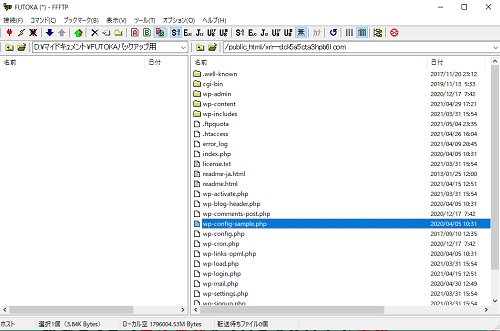
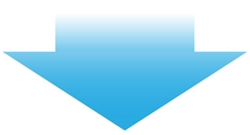
��wp_config.php���_�u���N���b�N����ƁA�������ɂ��̂悤�ɕ\������܂��̂�
�@�E�f�[�^�x�[�X��
�@�E�f�[�^�x�[�X���[�U�[��
�@�E�p�X���[�h
�̂R����͂���̂ł����A���͂����ŁA����قǂ܂Â��Ď��Ԃ��₵�Ă��܂��܂����B

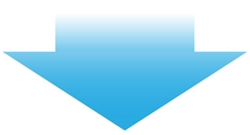
���܂Â����̂́A�h���C�������f�[�^�x�[�X���ɂ����̂ŁA�f�[�^�x�[�X���̕����ɂ��̂܂܃h���C�����݂̂�ł�����ł��܂����̂ł��B
����ŁA�{���ɉ��������Ȃ̂��킩�炸�A�����z���o�����ɔY�݂ɔY�݂܂���(*^_^*)
�ł��A�{���ɒP���Ȑ��~�X�ł����ˁB
mixhost�̃T�[�o�[�ɃA�N�Z�X���āA�R���g���[���p�l������AMySQL�f�[�^�f�[�^�x�[�X���N���b�N���āA�摜�ɂ��錻�݂̃f�[�^�x�[�X�ɕ\������Ă��镔���ł���u�f�[�^�x�[�X�v�Ɓu�����������[�U�[�v�ɕ\������Ă��郆�[�U�[����ł�����ł��������B
�R�̕�����ł�����A�㏑���ۑ����āA�~���[�����O�A�b�v���[�h�i�̖��j���N���b�N���ĕۑ����܂��B
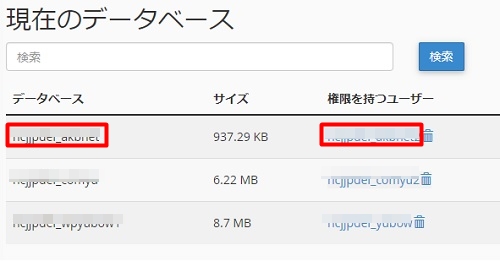
�B-3�AMySQL�f�[�^�x�[�X�̈ړ]
��mixhost��cpanel����AMySQL�f�[�^�x�[�X���N���b�N�B
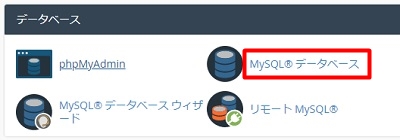
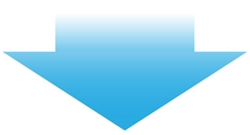
��phpMyAdmin���\������܂��̂ŁA���������قǍ쐬�����f�[�^�x�[�X���N���b�N���āA���ɁA�C���|�[�g���N���b�N���܂��B

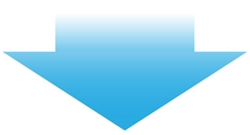
���u�t�@�C����I���v���N���b�N���āA�ڍs�O�ɕۑ�����SQL�t�@�C����I�����āA�Ō�Ɏ��s���N���b�N���܂��B
�u�C���|�[�g������ɏI���v�ƕ\��������OK�ł�
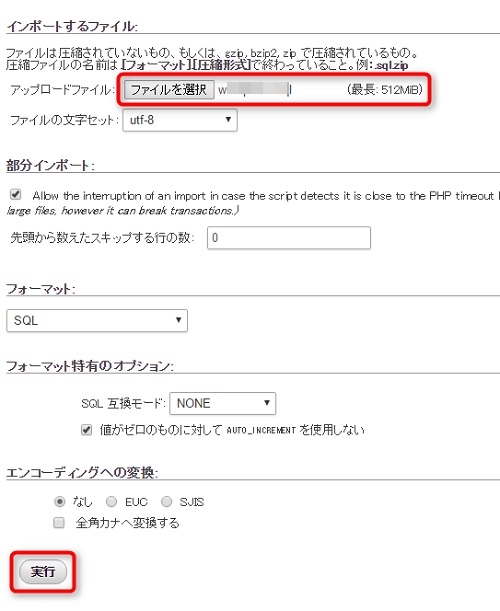
�CWordpress�f�[�^���A�b�v���[�h
���āA���������ł��I�I
1�j.FFFTP�ŁAmixhost�ɃA�N�Z�X���A�E���ɕ\�����ꂽ������Apublic_html���N���b�N���܂�
2.�j����ɁAwordpress���_�E�����[�h�������h���C�����̃t�H���_���N���b�N���ĊJ���܂��B
3.�j�E���ɂ́AFUTOKA�Ń_�E�����[�h���Ă������t�@�C�����J���܂�
4.�j�ΐF�̃~���[�����O�A�b�v���[�h�̖����N���b�N���āAmixhost�̃T�[�o�[�փ_�E�����[�h���܂��E
�y�[�W����摜���ɂ��A���\���Ԃ�������܂��̂ŁA���Ԃ̗]�T������Ƃ��ɂ����ق����ǂ��ł��B
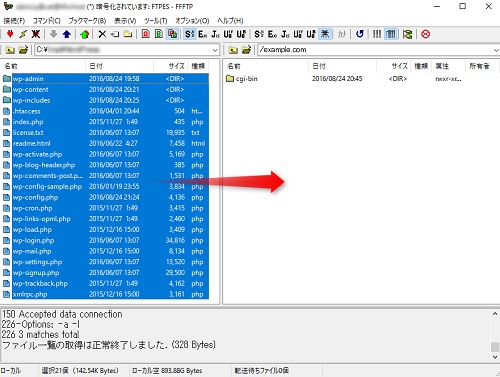
����ŁA�f�[�^�[�̈����z���͊����ł��I�I
�Ō�ɁA�h���C���̈ڍs��Ƃ����܂�
�����^�������h���C����ЂŁA�l�[���T�[�o�[�̐ݒ��ύX���Ă��������B
mixhost�ւ̃l�[���T�[�o�[�ݒ�́A�u�l�[���T�[�o�[1: ns1.mixhostadult.jp�v�u�l�[���T�[�o�[2: ns2.mixhostadult.jp�v�ł��B
�ݒ�ύX���Ă���AWordpress���\�������܂ŁA�������Ԃ�������܂��̂ł��炭�҂��Ă���m�F���Ă݂Ă��������B
�܂��A�����z����́A�v���O�C���Ȃǂ��`�F�b�N���Ă݂Ă��������B
Jetpack�Ȃǂ́A�����z����ɉ��߂Đݒ肵�Ȃ����Ȃ��ƁA�@�\���Ă���Ȃ��̂ŗv�`�F�b�N�ł��B
���ƁA�����z���O�̃T�[�o�[�́AWordpress�̈����z������������܂Ō_�Ă��������������ł��傤�B
�����A�����ň����z���o���Ȃ������ꍇ�́A�h���C���̃l�[���T�[�o�[�����ɖ߂��A�ȑO�̃T�[�o�[��Wordpress�͕������܂�!(^^)!
����ꂳ�܂ł����I�I
�A�_���g�T�C�g���\�ȃ����^���T�[�o�[��mixhost
�\�����x���������K�ł��I�I
���������������I�I