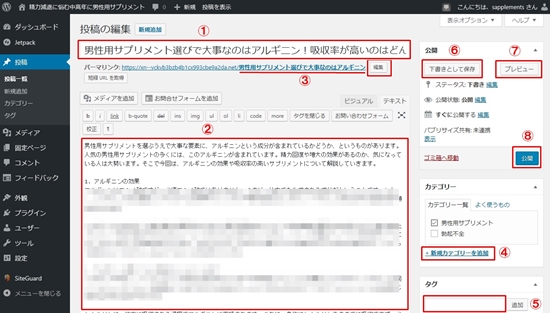�A�_���g�A�t�B���G�C�g�����u��step.7�uWordpress�ŋL�����쐬�v

�����step.6�܂łɁAWordpress�𗧂��グ�A�e�[�}���C���X�g�[������Ƃ���܂Ő������Ă��܂��̂ŁA
step.7�ł͎��ۂɋL����������WEB��Ɍ��J����Ƃ���܂ŏЉ�܂��B
�i�����̐ݒ�Ȃǂ��O���ɂȂ��Ă��Ȃ����͂����炩��ǂ������A�_���g�A�t�B���G�C�g�����u���ꗗ
Wordpress�̐ݒ�
�L���������O�ɁA�܂��̓T�C�g�̃^�C�g����A�h���X�̐ݒ���s���܂��B
���ɂ��\���ݒ��p�[�}�����N�ݒ�Ȃǂ�����܂����A
���̕ӂ͌�X�ł����Ǝv���܂��̂ŁA
�܂��̓T�C�g�̊�ł���^�C�g�������߂Ă����܂��傤�B
�_�b�V���{�[�h����u�ݒ�v���u��ʁv�ƃN���b�N���܂��B
�@�ɂ̓L�[���[�h�������ꂽ�^�C�g����ł����݂܂�
�A�ɂ̓T�C�g�̐����ɂȂ�܂��̂ŊȌ��ɂ킩��₷�������Ă����܂��傤
�B��URL�ł����A�����ł̓T�[�o�[��FUTOKA���g�p���Ă���̂�https��s��������https�ɂ��Ă�������
�C���B�Ɠ��l�ł��B�iSSL�����ĒʐM�����Í������邵�܂��B�T�C�g�̕]�������܂�܂��j
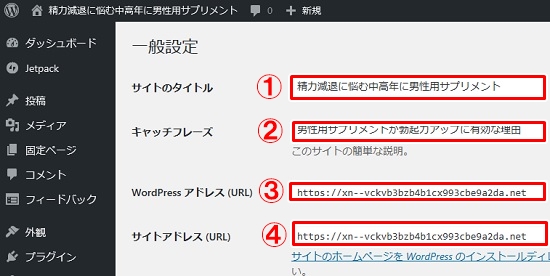
����ł͑���Wordpress�ŋL���������Ă����܂��傤
�_�b�V���{�[�h����u���e�v���u���e�ꗗ�v���N���b�N���܂��B
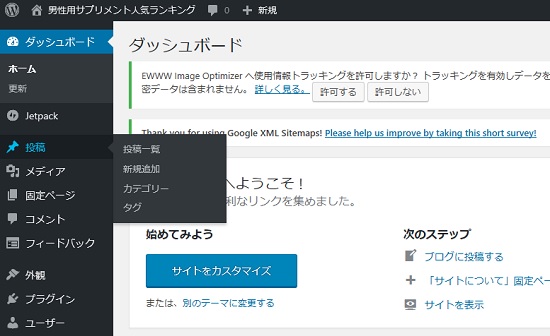
![]()
���łɂP�L�������Ă���̂�2�^�C�g���������Ă���܂����A
�F����́uHello world�v�������\������Ă���Ǝv���܂��B
���̃^�C�g���̉��Ɂu�S�~���ֈړ��v�Ə����Ă���Ǝv���̂ŃN���b�N���āA
�܂��̓T���v���y�[�W���폜���܂��B
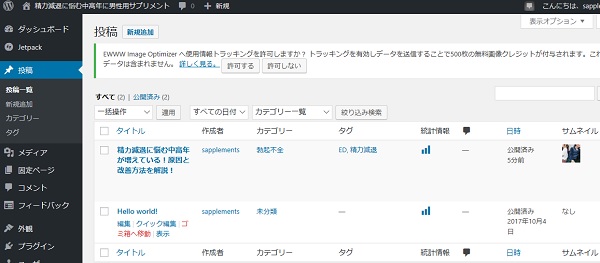
![]()
�@�Ƀ^�C�g�����L��
�A�̔��̒��ɋL���������܂��i�r�W���A���ƃe�L�X�g�ŏ������Ƃ��ł��܂����A�ł���e�L�X�g�ŏ����ăr�W���A���Ŋm�F����Ƃ����Ȃ����Ă����Ƃ悢�ł��傤�B
�B��URL�̍Ō�ɉ������镔���ł����A�ŏ��̓^�C�g�����t���������Ă��܂��B�����͕ҏW�ŒZ�����Ă����܂��傤�B
�C�̓J�e�S���[�ŃT�C�g���ނɑ傫���e�����Ă��܂��̂ŁA�T�d�ɍs���܂��傤�B
�D�͋L���̓��e����L�[���[�h�ɂȂ镔�����L�����܂��傤�B
�E�����I�������܂��͉������ۑ����Ă����܂��B
�F�������L�������Ĉ����Ƃ����ҏW���Ă����܂��B
�G�Ō�Ɍ��J�������A�l�b�g��Ɍ��J����܂��B
���摜�N���b�N����Ίg��\�����܂�
![]()
���������ł́A�ǎ҂��₵���̂ʼn摜��������Ă����܂��傤�B
�摜�͖����f�ނ́u�ʐ^AC�v���炨�肵�܂����B
�܂��́A�������̃p�\�R���ɉ摜��������Ă����܂��B
���ɁA�L���쐬�y�[�W����u���f�B�A��lj��v�Ƃ����Ƃ�����N���b�N���܂��B
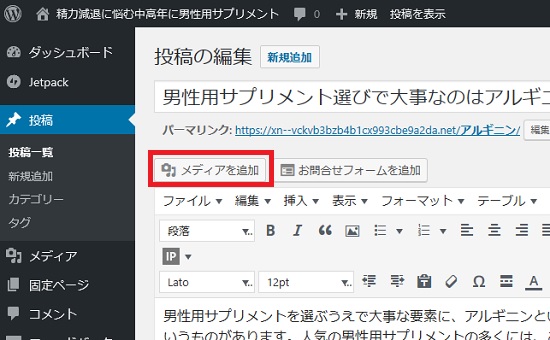
![]()
�摜����������ʂɂȂ�܂����̂ŁA
�u�t�@�C�����A�b�v���[�h�v���u�t�@�C����I���v�ƃN���b�N���āA
�������̃p�\�R���Ɏ�荞��ł������摜���N���b�N���Ă��������B
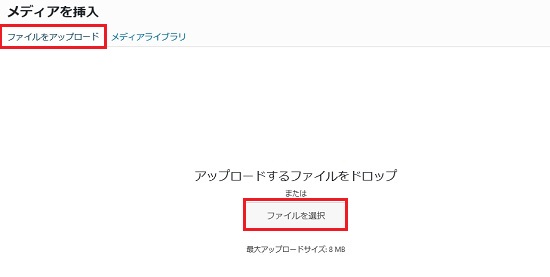
![]()
�����ꂽ�摜���\������A
�E�[�̉����Ɂu�z�u�v�u�����N��v�Ȃǂ�����܂����A
�����͂��D�݂ŁA�Ō�Ɂu���e�ɑ}���v���N���b�N���܂��B
����ŋL���ɉ摜����荞�܂�܂����B
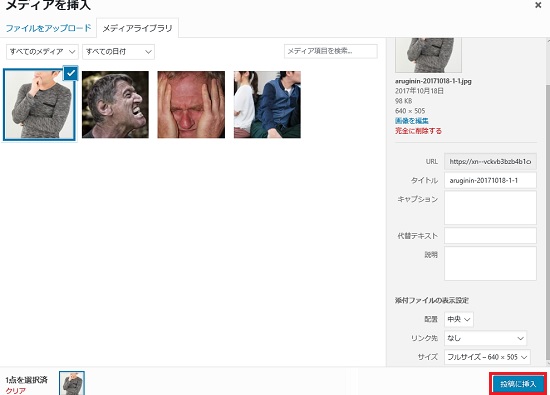
![]()
�o���オ�����L����������ł��B
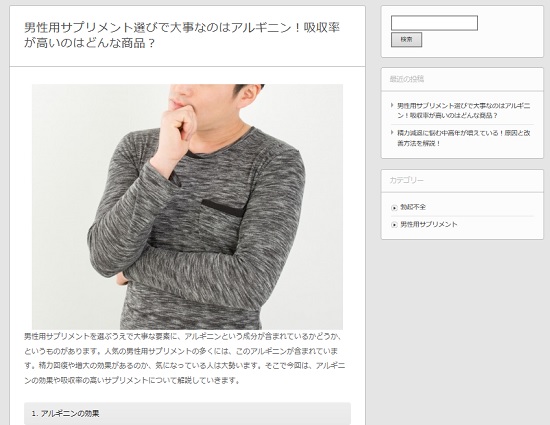
�A�_���g�A�t�B���G�C�g�����u��STEP.7�͈ȏ�ɂȂ�܂��B
�Ō�܂ł��ǂ݂����������肪�Ƃ��������܂����B