

�A�_���g�A�t�B���G�C�g�����u��step.9�uWordpress�ɉ摜��ҏW���đ}���v
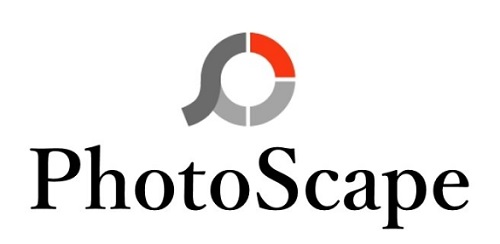
�A�_���g�A�t�B���G�C�g�ɂ͉摜�͕s���ł��ˁB
wordpress�ł͊ȒP�ɉ摜�̑}�����ł��܂����A
������邽�߂̉摜��ҏW�����肷����@�Ȃǂ������ĉ�����Ă��������Ǝv���܂��B
PhotoScape���g�p
�����Ŏg�p�ł���摜�ҏW�\�t�g�ŃA�t�B���G�C�^�[��
�����g�p���Ă���l�C�\�t�g�́uPhotoScape�v�ƁuGIMP�v�ł��傤�B
�����Ƃ͎v���Ȃ��قǂ̓��e�ł��B
�ǂ����Ė����Ȃ̂��Ƃ����ƁA������������ɏ��
�֗��ȃc�[�����g�p���������͗L���łւƃA�b�v�O���[�h����V�X�e���ɂȂ��Ă��邩��ł��B
�����g�p���Ă������͖����łŏ[���Ή��ł��܂��B
����́A�������Ɉ��p���Ă���PhotoScape���g���Ă݂܂��傤�B
�_�E�����[�h�͂����炩��ł��܂��B��PhotoScape�_�E�����[�h�y�[�W
�i���_�E�����[�h��softonic�Ƃ����T�C�g���g�p���Ă��܂��B�O���T�C�g�ɂȂ�܂��̂ŕۏ͂ł��܂����v���Ǝv���ďЉ�Ă���܂��j
PhotoScape�R���g���[�����
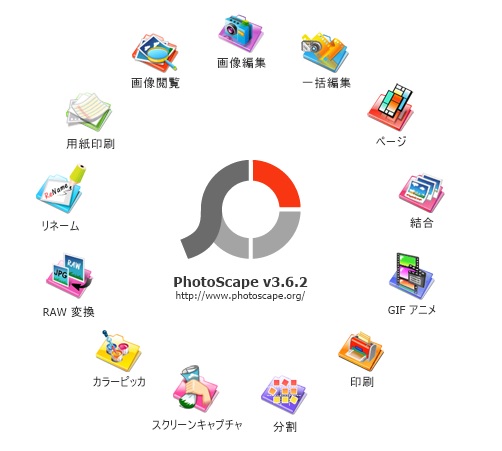
���̉�ʂ����ɉ摜�ҏW�ɓ���܂��B
�摜�������╪����������A�X�N���[���L���v�`���[�ŃX���C�h�摜���쐬������A���낢��ȋ@�\������܂����A�ʏ���u�摜�ҏW�v�Ƃ����Ƃ�����g�p���܂��B
![]()
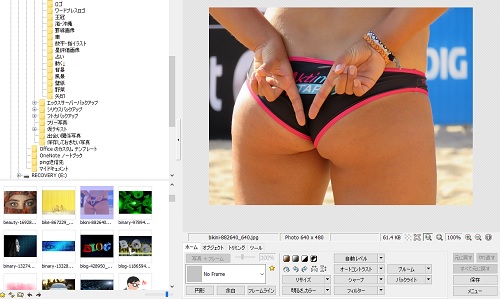
�u�摜�ҏW�v���N���b�N�����摜�ł��B
�����Ɏ����̃p�\�R���̃t�H���_�[���\������܂��̂ł��ړ��Ẳ摜��I�����܂��B
���Ƃ͉��̂ق��ɂ���R���g���[���{�^�����g�p���ĉ摜��ҏW���Ă����܂��B
���u����v�̃{�^�����g���Ή摜����]���܂�
���u���T�C�Y�v���g�p����A�摜���g�債����k��������o���܂��B
�i���ӁF�����ŊF����ɒ��ӂ��Ăق����͉̂摜�̊g���
�摜���ڂ₯�Ă��܂��̂łł��邾���g�p���Ȃ��ł��������Ƃ������Ƃł��B
���T�C�Y��wordpress���ł��ł���̂ł��܂�C�ɂ��Ȃ��ł悢�ł��傤�B�j
![]()
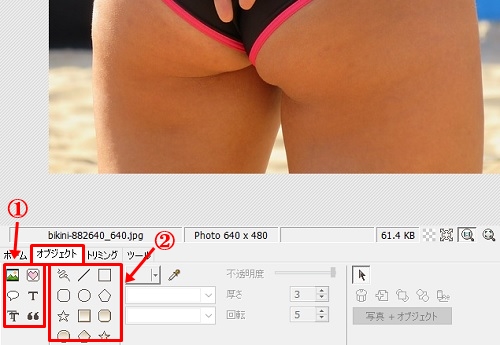
���u�I�u�W�F�N�g�v���g�p����A
����Z��Ȃǂ̋L���A���̉摜������ɑ}�������肷�邱�Ƃ��ł��܂��B
�@�̔����́A�摜������ɓ\��t������A��������������A�n�[�g�}�[�N�Ȃǂ�Y�t������A�����o����t������ł��܂��B
�A�̔����ł́A���┠�ň͂�����A�����ɐF��t���ēY�t������ł��܂��B
![]()
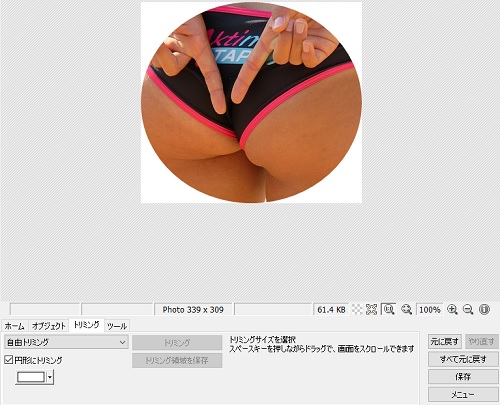
���u�g���~���O�v�ł́A�摜��藎�Ƃ�����ł��܂��B
�܂��A�~�`�ɐ蔲������ł���̂͂��肪�����ł��B
![]()
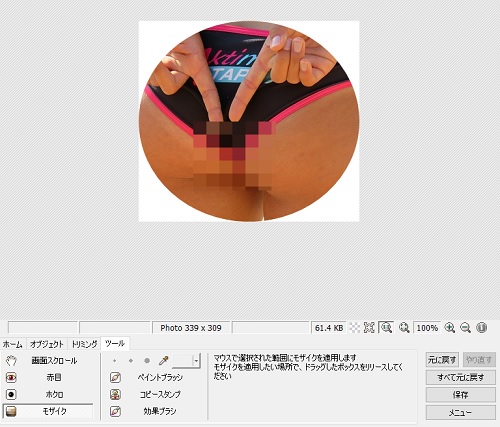
���u�c�[���v�ł́A�y�C���g�u���V�ʼn��H������A�A�_���g�T�C�g�ɂ͌������Ȃ����U�C�N���ȒP�ɍH�ł��܂��B
�����Ă��Ȃ��Ă��A���U�C�N��������ƋC�ɂȂ���̂ł��ˁB
![]()

���uGIF�A�j���v�ł́A
���̂悤�ȉ摜�����X�ς���Ă�����ʂ��쐬���邱�Ƃ��ł��܂��B
��������A�_���g�摜��\������̂ɖ𗧂��܂��ˁB
�\�������ナ���N��\���čL���ɂ��邱�Ƃ��\�ł��B
�ȏ��PhotoScape�̐����͏I���ł��B
�ׂ����������Ă����ۂɎ����Ă݂Ȃ��Ƃ킩��Ȃ������������̂ŁA
�������̉摜�̕ҏW�͂������ł��낢�뎎���Č��Ă��������B
�����step.9�uWordpress�ɉ摜��ҏW���đ}���v�͈ȏ�ł��B
�Ō�܂ł��ǂ݂����������肪�Ƃ��������܂����B
����setp.10�ł́A�����L���O�T�C�g�𗘗p������@�����Љ�܂�















