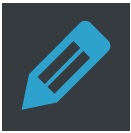wordpressで記事を書く際に便利なプラグイン『TinyMCE Advanced』Wordpressをインストールしたら、まず一番最初に記事を書いたり、コメント欄を設けたり、ブログ攻撃を受けた時にブロックしてくれたりするプラグインをインストールしておきましょう。今回は、記事を書くときに非常に役立つプラグイン「TinyMCE Advanced」をインストールして、どんな機能があるのか説明してみたいと思います。TinyMCE Advancedをインストールしてみよう!まずは、プラグインから、新規追加をクリックします右上の箱の中に「TinyMCE Advanced」と記入して、enterキーを打ちます。ペンの絵が描かれたプラグインが表示されますので、「今すぐインストール」をクリックします(※この画像は、すでにインストール済みの画像になっていますが、最初は今すぐインストールと表示されています)インストールされ、プラグインのページに表示されてますので、有効化をクリックしますこれで、TinyMCE Advancedは有効化され、ブログに反映されましたこのままでは、初期設定の状態なので、まずは、使用したい項目を挿入していきましょう。?の部分は初期の文字加工の項目です?の部分に、下のUnused Buttonsの使用したい項目にカーソルを置き、スライドさせながら移動させます(今回は、私が使用したいボタンを?に移動した画像です)最後に、忘れずに「save changes」ボタンをクリックすれば設定完了です。スライドさせた項目について簡単に紹介します両端揃え打ち消しインデントを減らす・増やすテキストをしてペースト項目1項目2項目3項目4)★ -->書式設定をクリア特殊文字続きを読む・・・顔文字下線下付き、上付き横ライン背景色画像の挿入、編集テキスト色テーブル見出し、インライン、ブロック、配置見出し文字のサイズを変更最後に、まだ色々英語で書かれてますが、3番目の項目にチェックを入れておきましょう改行や段落などを自動で判断してくれます。いかがでしたか?ワードやエクセル感覚で記事作成が出来るようになります。それから、wordpressの場合、最後に必ず更新ボタンをクリックすることを忘れずに!!更新しないと、せっかく作成した記事や設定が繁栄されません。最後までお読みいただきありがとうございました。TinyMCE Advancedをインストールしてみよう!まずは、プラグインから、新規追加をクリックします右上の箱の中に「TinyMCE Advanced」と記入して、enterキーを打ちますペンの絵が描かれたプラグインが表示されますので、「今すぐインストール」をクリックします(※この画像は、すでにインストール済みの画像になっていますが、最初は今すぐインストールと表示されています)インストールされ、プラグインのページに表示されてますので、有効化をクリックしますこれで、TinyMCE Advancedは有効化され、ブログに反映されましたこのままでは、初期設定の状態なので、まずは、使用したい項目を挿入していきましょう?の部分は初期の文字加工の項目です?の部分に、下のUnused Buttonsの使用したい項目にカーソルを置き、スライドさせながら移動させます(今回は、私が使用したいボタンを?に移動した画像です)最後に、忘れずに「save changes」ボタンをクリックすれば設定完了ですスライドさせた項目について簡単に紹介します両端揃え打ち消しインデントを減らす・増やすテキストをしてペースト項目1項目2項目3項目4)★ -->書式設定をクリア特殊文字続きを読む・・・顔文字下線下付き、上付き横ライン背景色画像の挿入、編集テキスト色テーブル見出し、インライン、ブロック、配置見出し文字のサイズを変更最後に、まだ色々英語で書かれてますが、3番目の項目にチェックを入れておきましょう改行や段落などを自動で判断してくれます。いかがでしたか?ワードやエクセル感覚で記事作成が出来るようになりますそれから、wordpressの場合、最後に必ず更新ボタンをクリックすることを忘れずに!!更新しないと、せっかく作成した記事や設定が繁栄されません最後までお読みいただきありがとうございました